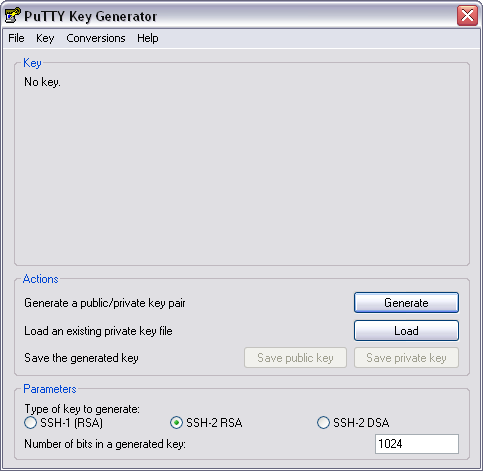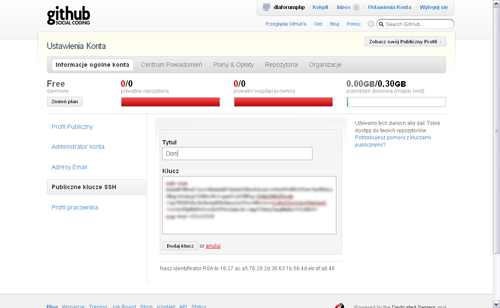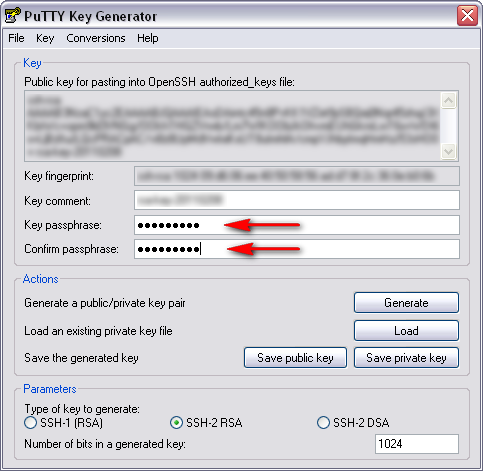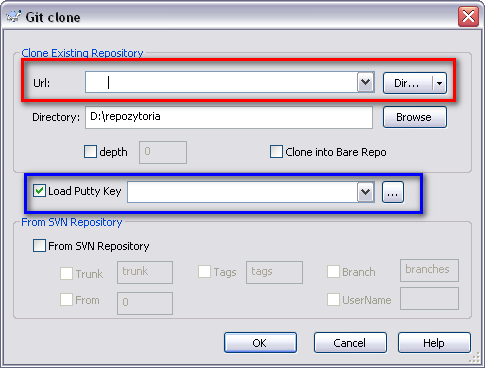http://pl.wikipedia.org/wiki/System_kontroli_wersji
Krótki podręcznik na temat GIT znajduje się tutaj:
Po polsku (niekompletny): http://progit.org/book/pl
Po angielsku: http://progit.org/book
Repozytorium założymy w serwisie GITHub: https://github.com
A więc bierzemy się do dzieła...
Pierwsze co musimy zrobić to pobrać 2 programy. Dzięki tym programom w sposób graficzny będziemy mogli wykonywać operacje w naszym repozytorium. Są to:
GIT for Windows: http://code.google.com/p/msysgit/downloads/list
Tortoise GIT: http://code.google.com/p/tortoisegit/downloads/list
Po ściągnięciu programów przechodzimy do ich instalacji.
Rozpoczynamy od instalacji GIT for Windows. Po uruchomieniu przechodzimy przez proces instalacji aż do momentu wyboru komponentów:
Tutaj możemy odznaczyć Addtional icons. Przechodzimy dalej, aż do momentu wyboru ścieżki zmiennej środowiskowej:
Wybieramy pierwszą opcję i klikamy dalej. W następnym okienku:
Wybieramy trzecią opcję. Teraz przechodzimy aż do końca instalacji. Po skończeniu instalacji GIT for Windows zajmiemy się instalacją środowiska graficznego Tortoise.
Uruchamiamy instalator Tortoise GIT i przechodzimy przez kolejne etapy. Po zaakceptowaniu licencji przechodzimy do okna wyboru:
Wybieramy pierwszą opcję i przechodzimy dalej aż do końca instalacji. Po instalacji możemy uruchomić komputer ponownie i przejdziemy do etapu założenia swojego konta w serwisie github oraz pobrania repozytorium.
Przechodzimy na stronę: https://github.com i przechodzimy do rejestracji:
Wpisujemy swoje dane i rejestrujemy się. Po rejestracji i zalogowaniu się czas na utworzenie repozytorium.
Wybieramy nowe repozytorium.
Wypełniamy pola i klikamy na Utwórz repozytorium.
Mamy utworzone repozytorium, jednak zanim będziemy mogli z nim pracować musimy wygenerować klucz publiczny i prywatny.
Aby móc wysyłać i odbierać pliki musimy stworzyć publiczny i prywatny klucz.
W tym celu z menu Start wybieramy TortoiseGit i program Puttygen. Teraz wygenerujemy klucze.
Klikamy Generate i na szarym oknie ruszymy kursorem myszki.
Kiedy pasek dojdzie do końca zobaczymy długi ciąg znaków - to nasz publiczny klucz. Nie zamykamy jeszcze okna!
Teraz należy go dodać do naszego konta na Github. Po zalogowaniu na konto przechodzimy do ustawień konta i wybieramy zakładkę Publiczne klucze SSH.
Klikamy na Dodaj kolejny klucz publiczny i wypełniamy formularz. Tytuł może być dowolny. W pole Klucz wpisujemy to co puttygen nam wygenerował. Bardzo ważne jest to, aby poprawnie skopiować wygenerowany klucz - w przeciwnym wypadku nie będziemy mieli możliwości korzystania z repozytorium!
Wracamy do Puttygen.
Wpisujemy hasło do klucza prywatnego a następnie klikamy na Save private key i zapisujemy plik gdzieś na dysku.
Aby teraz pobrać repozytorium w miejscu gdzie ma być ono utworzone klikamy Prawy Przycisk Myszy (PPM).
Wybieramy Git Clone i wypełniamy okienko.
Jako Url podajemy adres do repozytorium. Gdzie go znajdziemy? Po wejściu na nasze konto na Github i wybraniu repozytorium zobaczymy pasek z przyciskami SSH, HTTP i SSH (tylko do odczytu).
Kopiujemy adres z SSH i wklejamy go w pole Url.
Podczas synchronizacji należy wybrać opcję Load Putty Key i wskazać na nasz klucz prywatny zapisany na dysku. Po kliknięciu ok powinna wykonać się synchronizacja i poinformować, że pobrane repozytorium jest puste.
To już koniec
Dziękuję za pomoc koledze wookieb